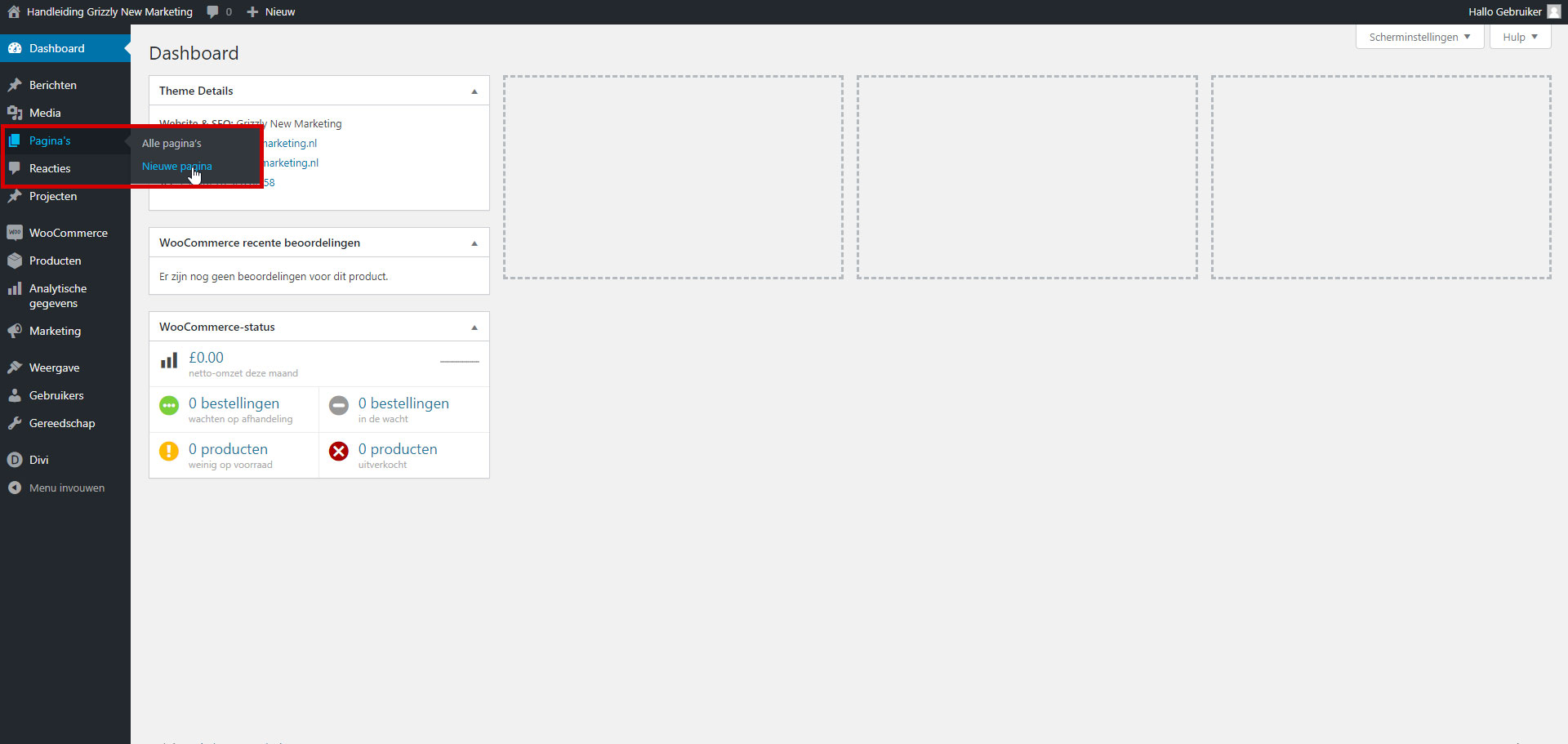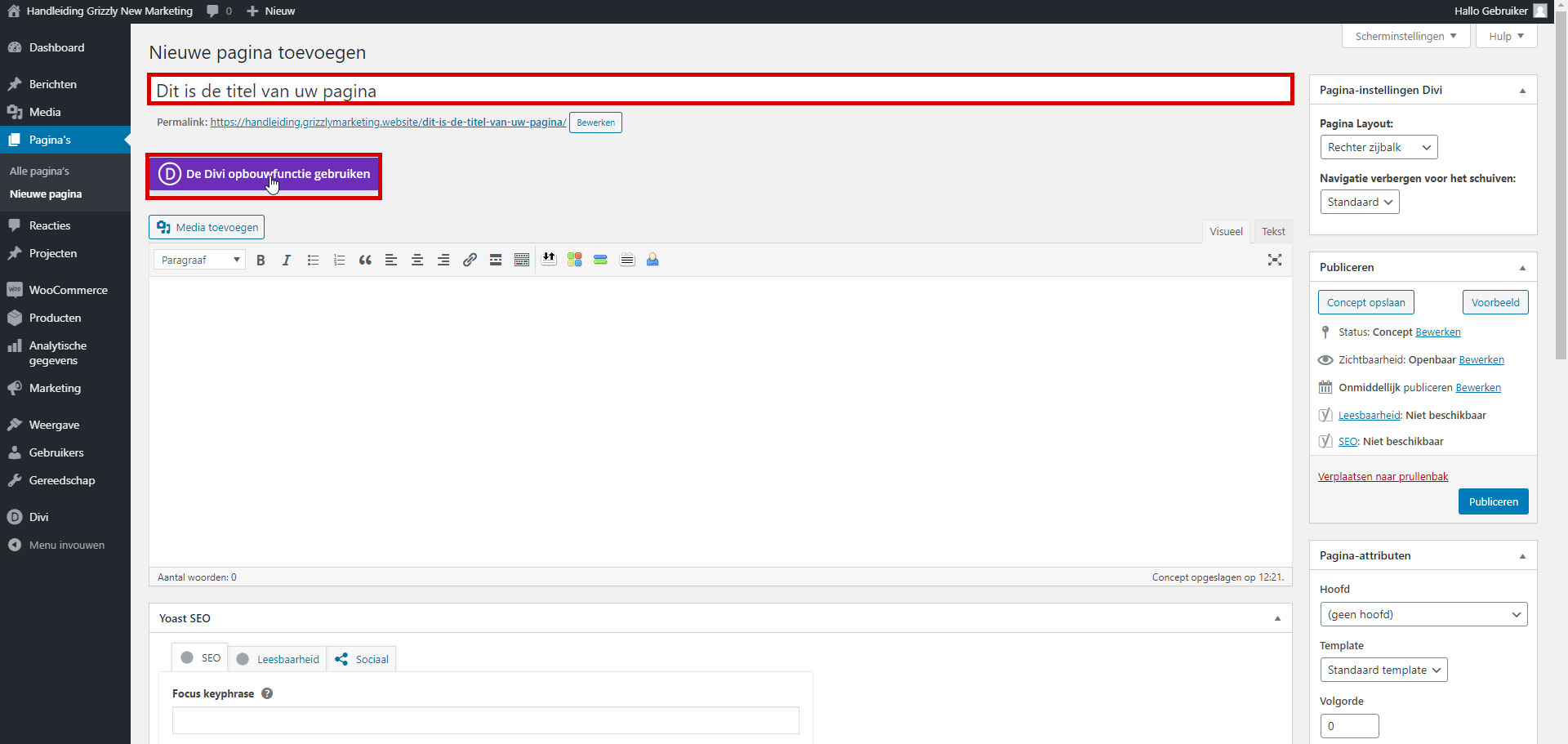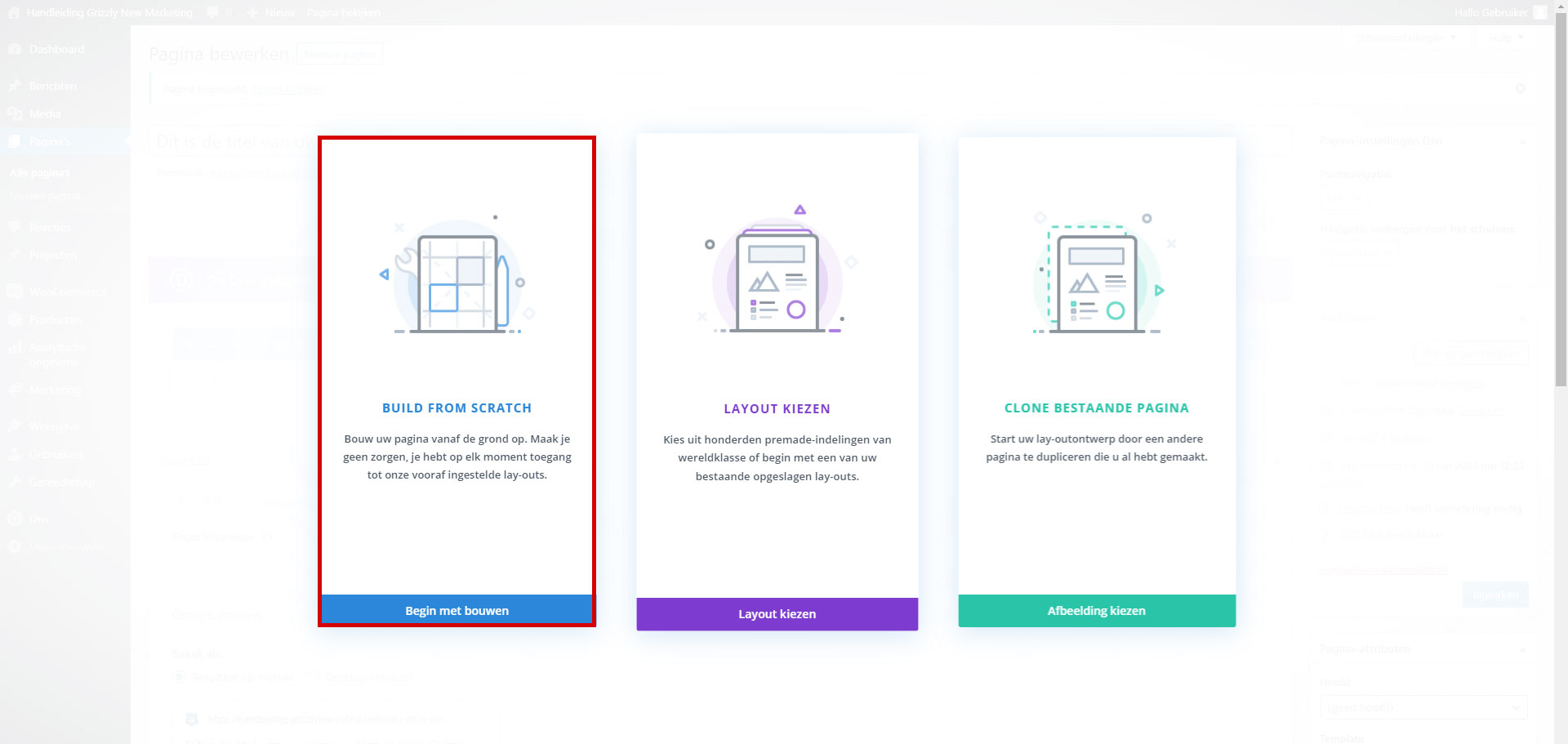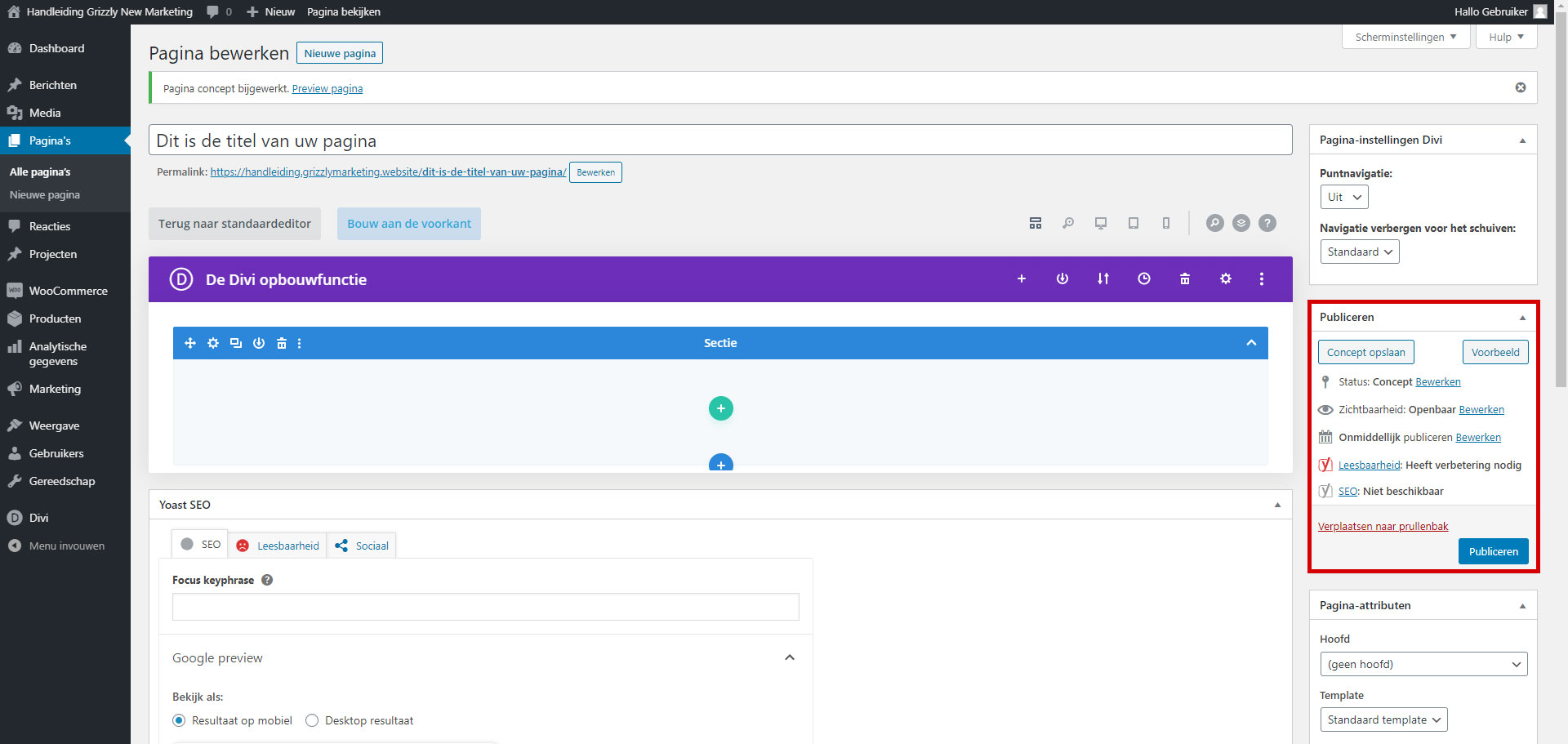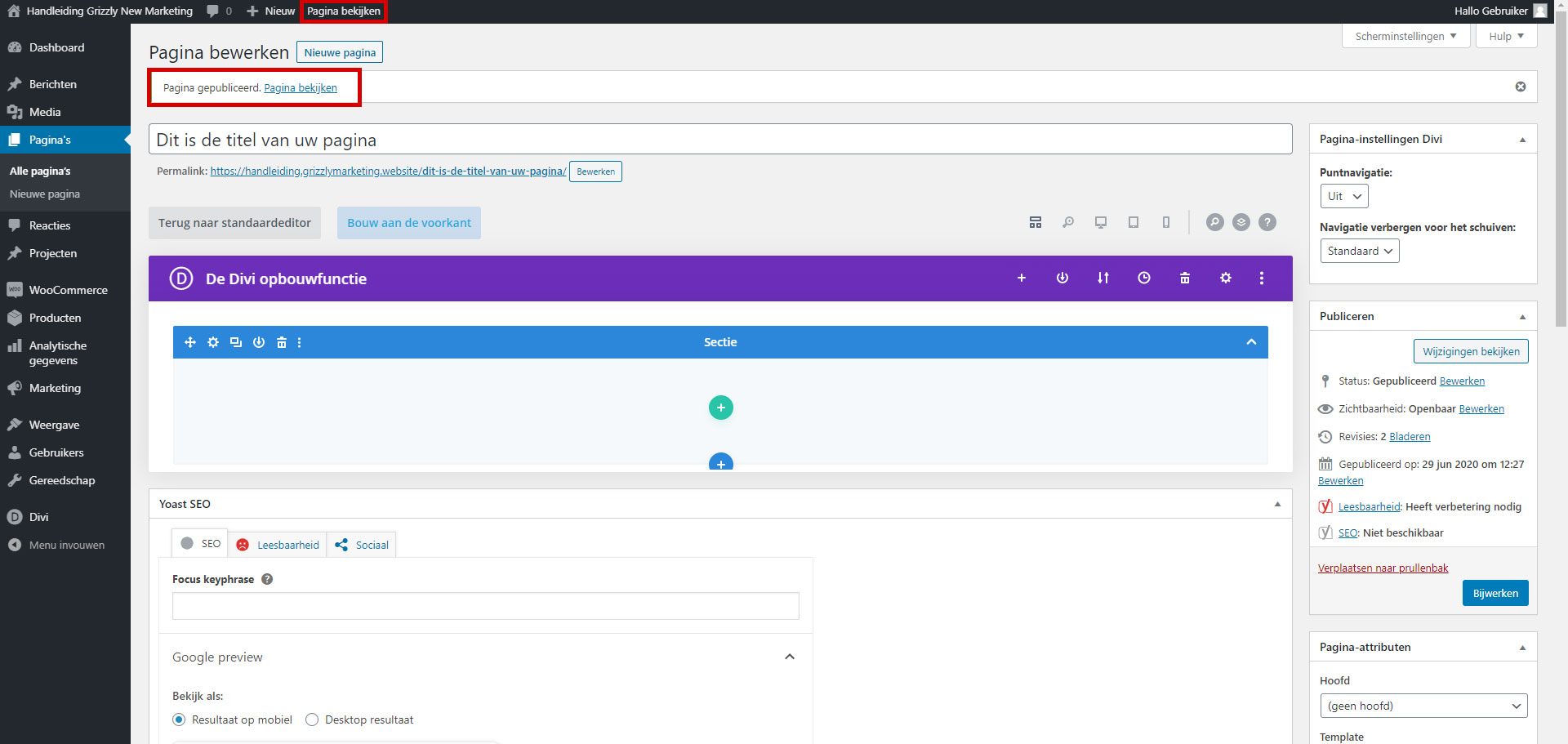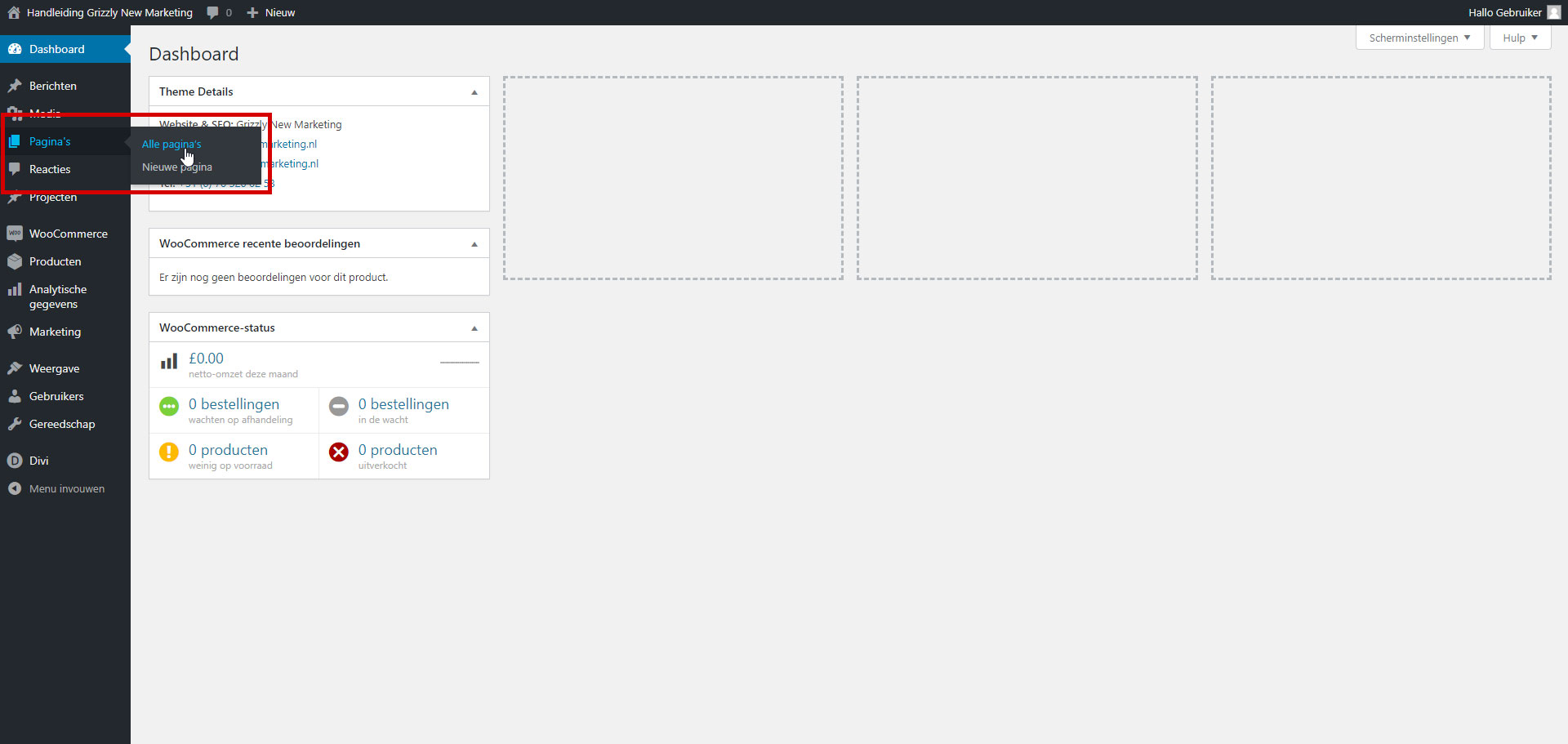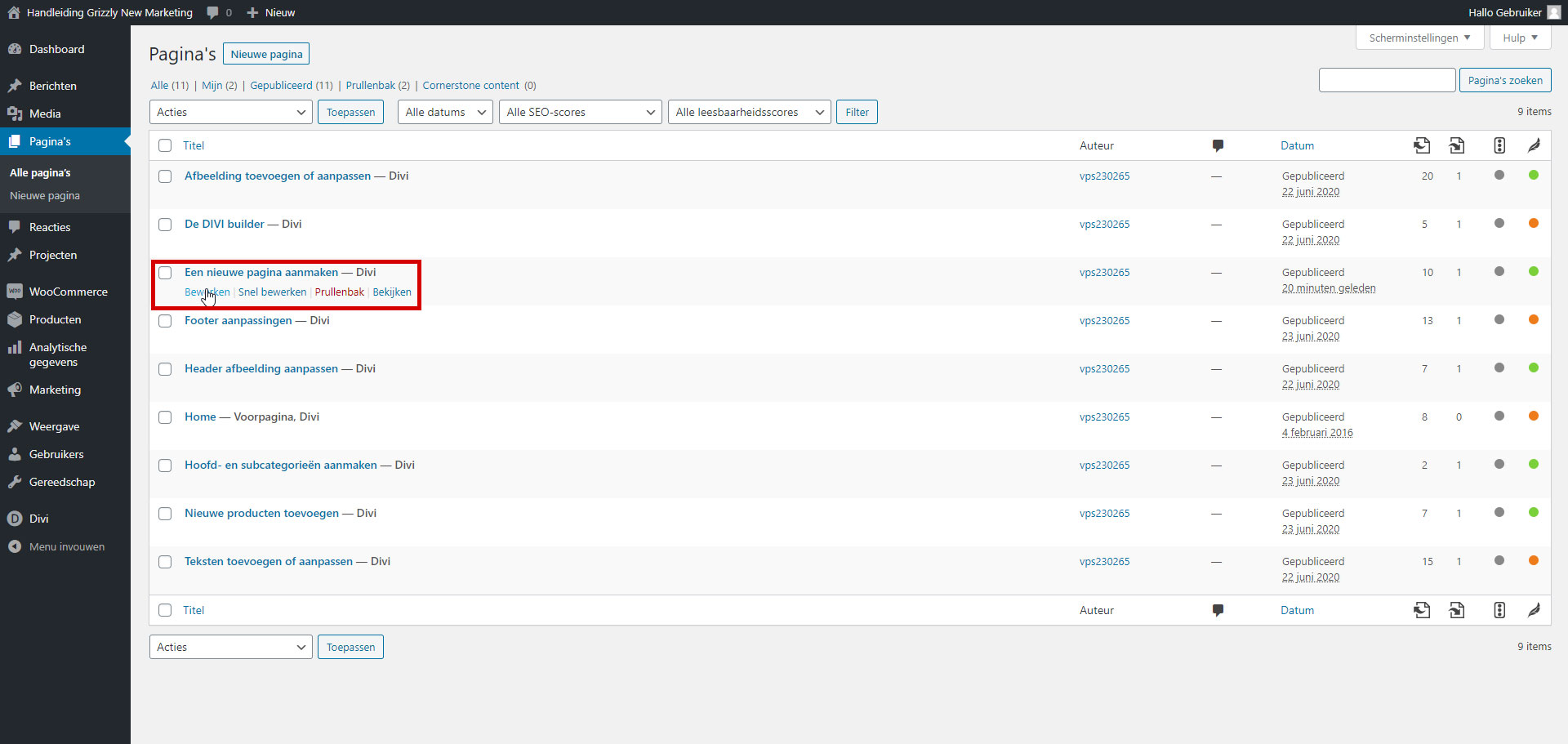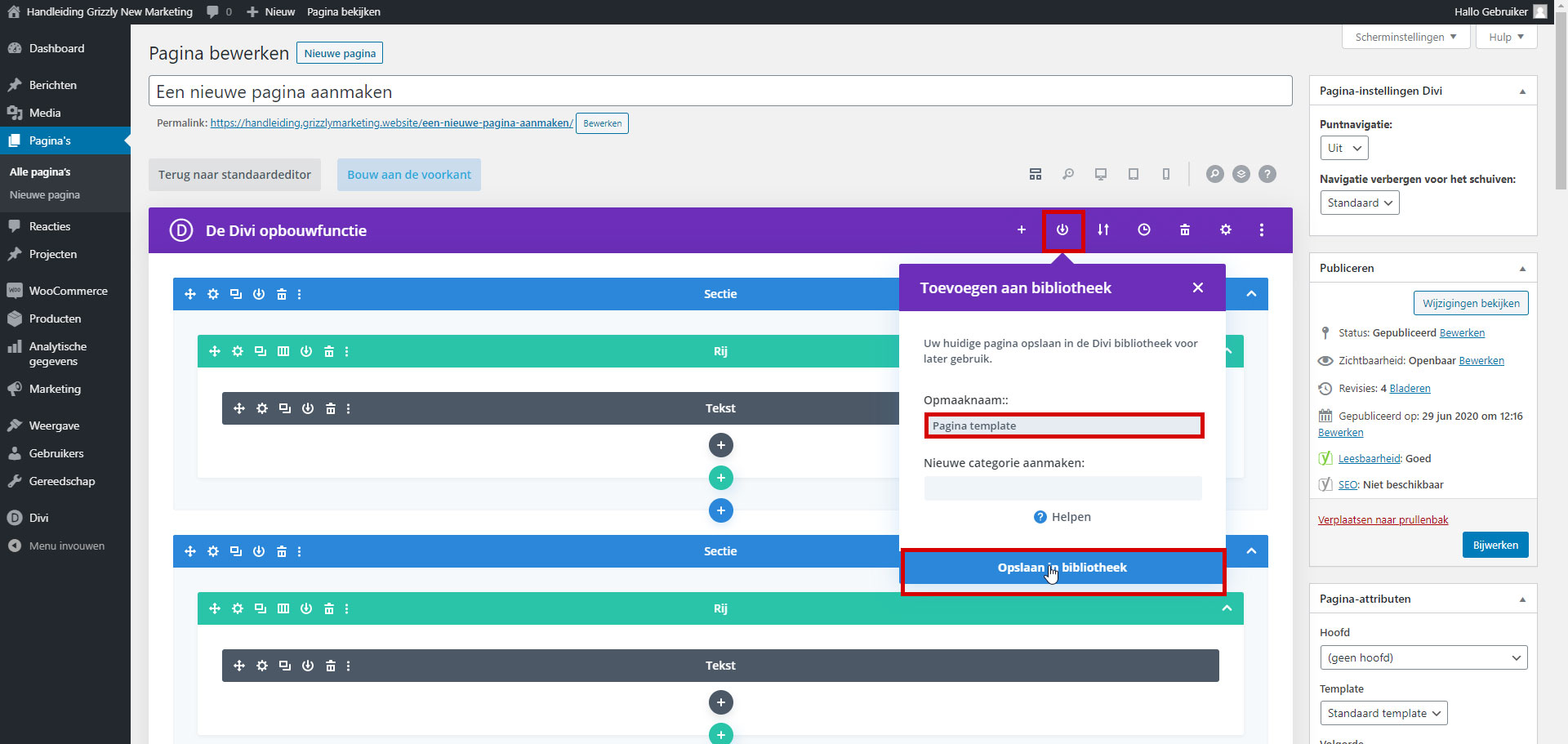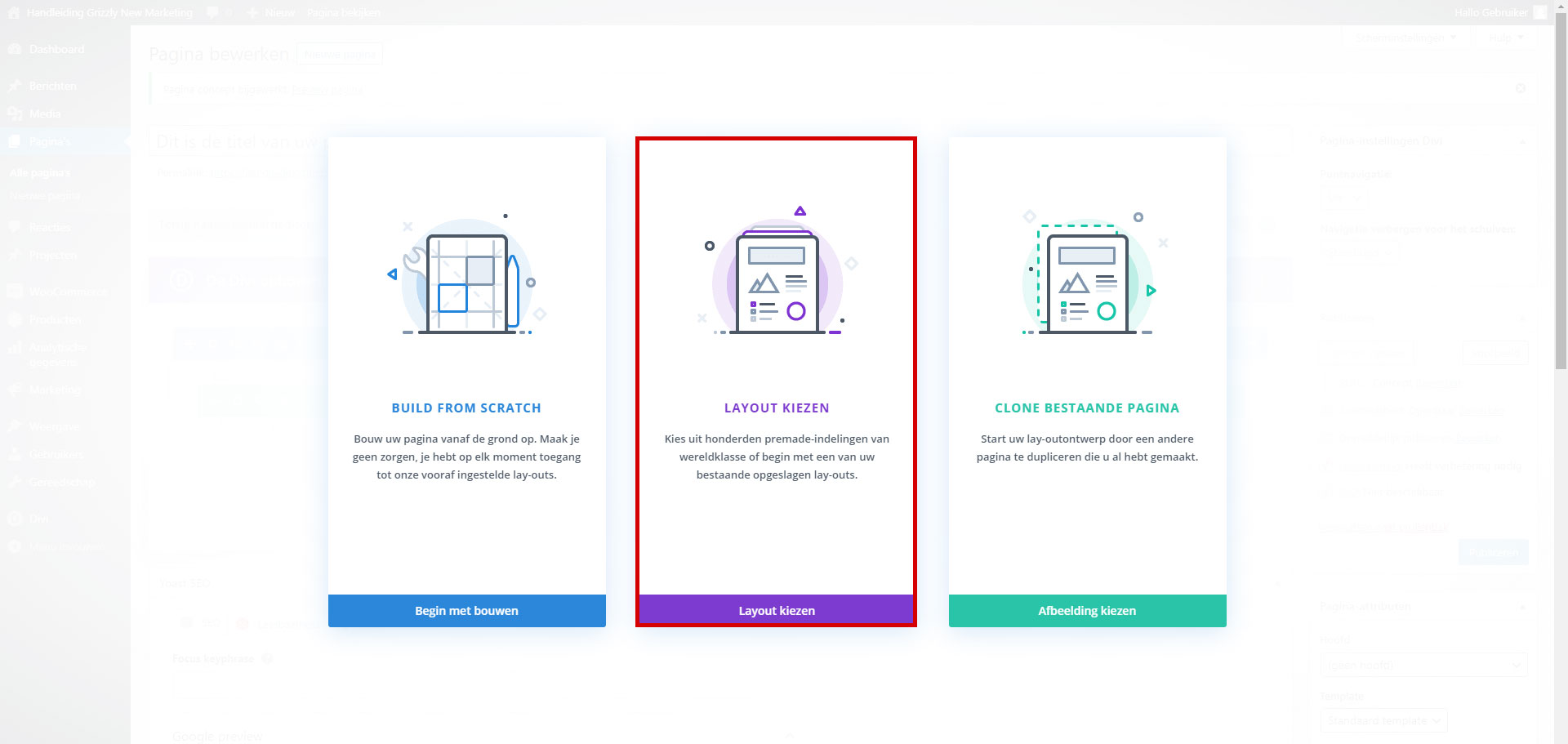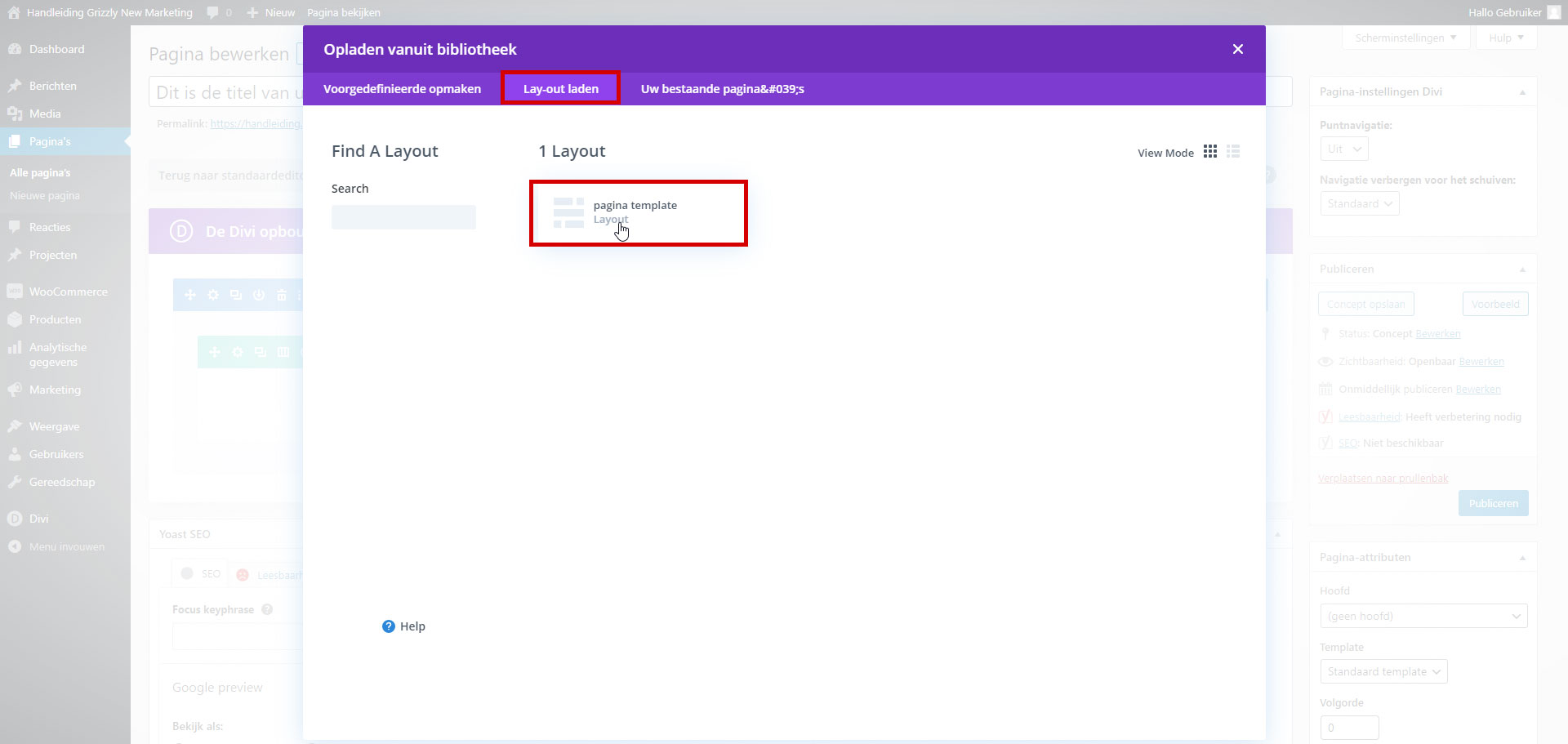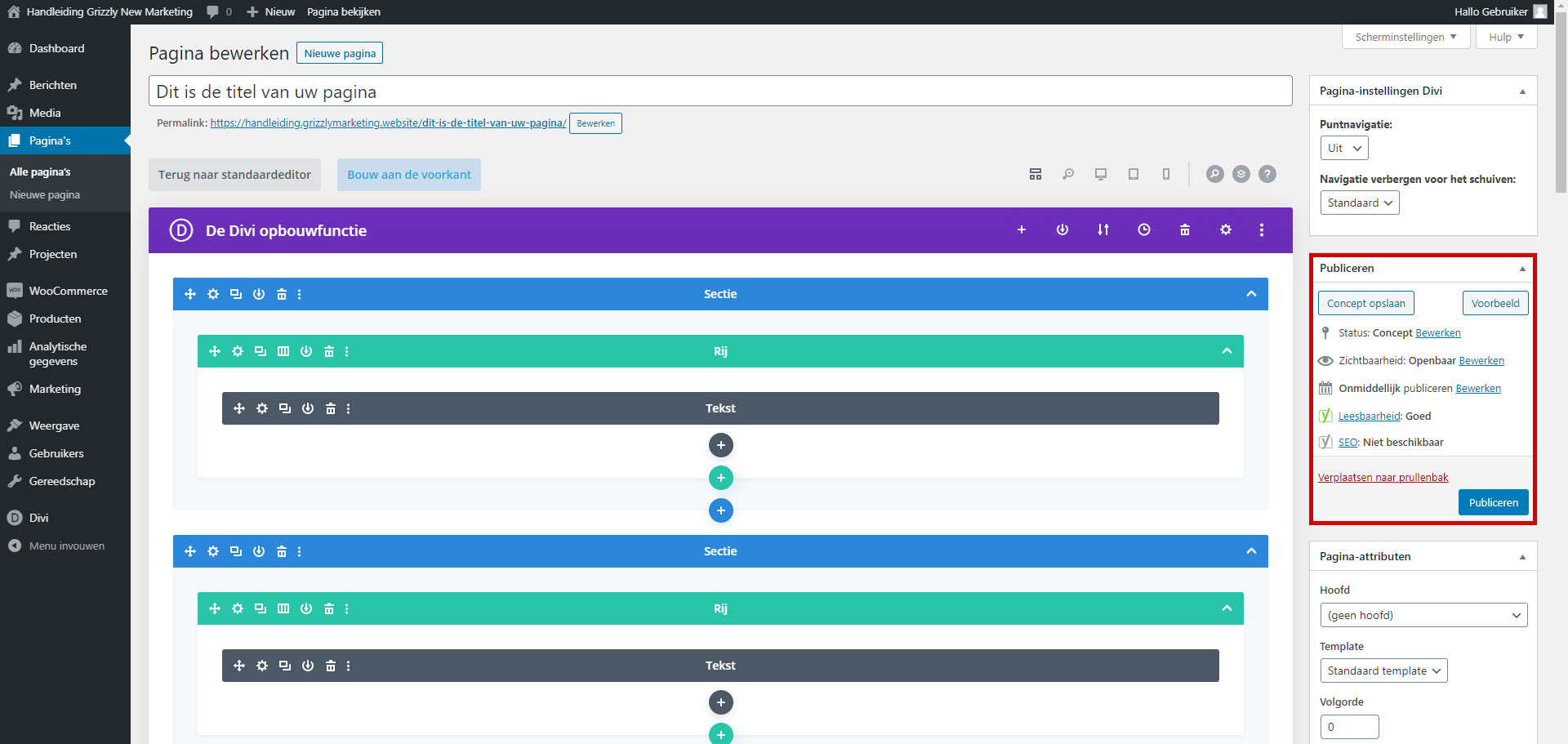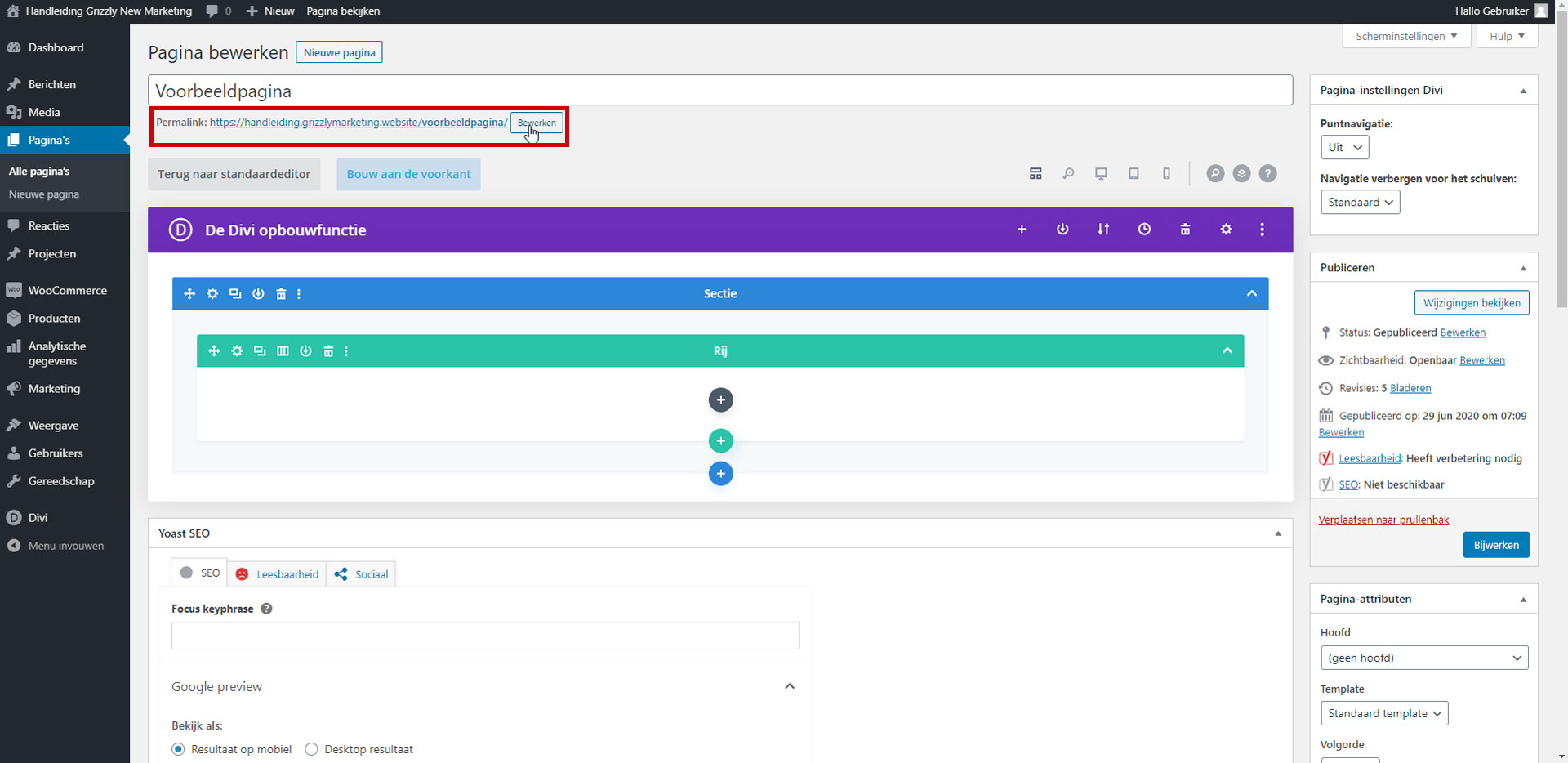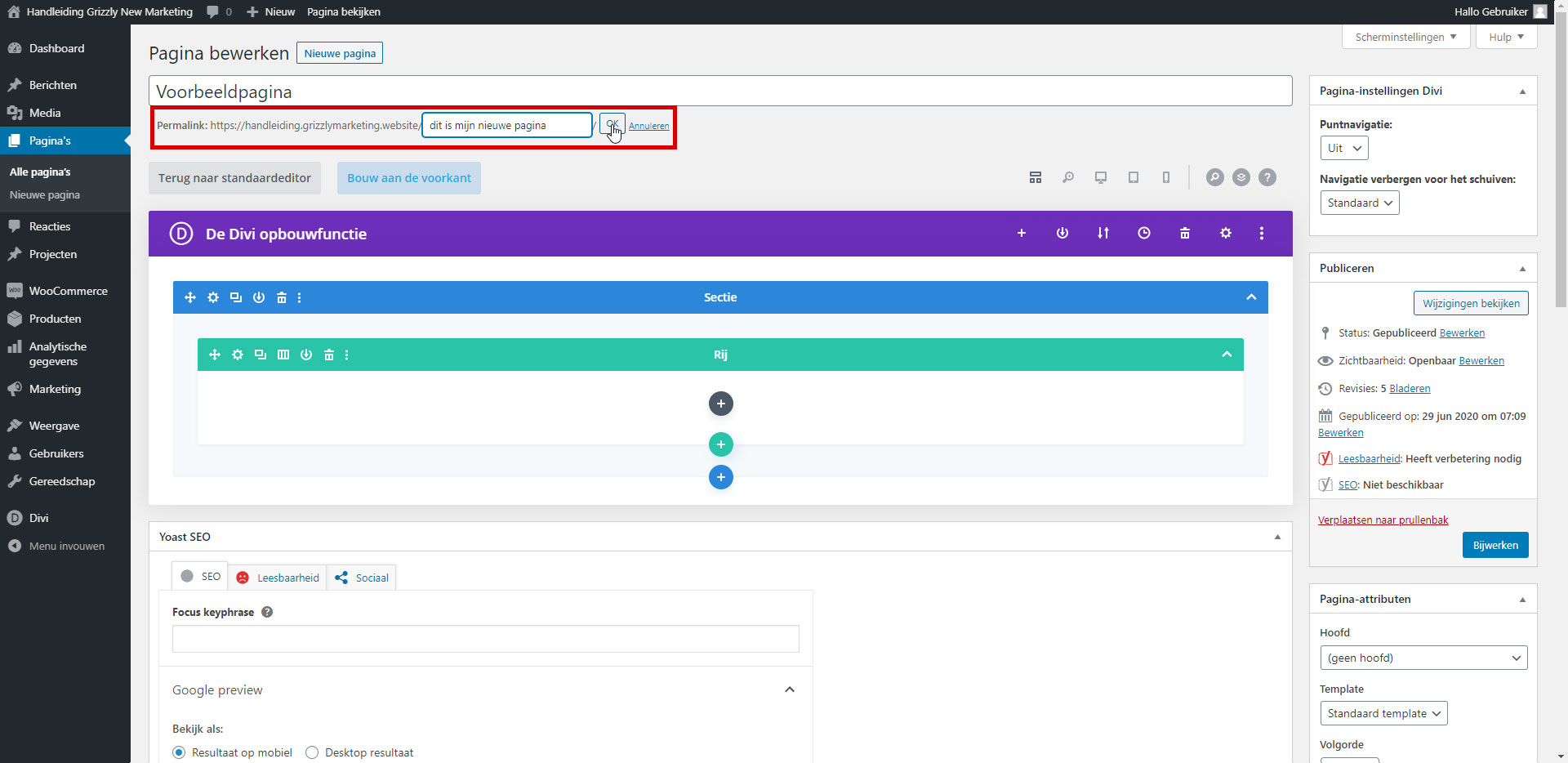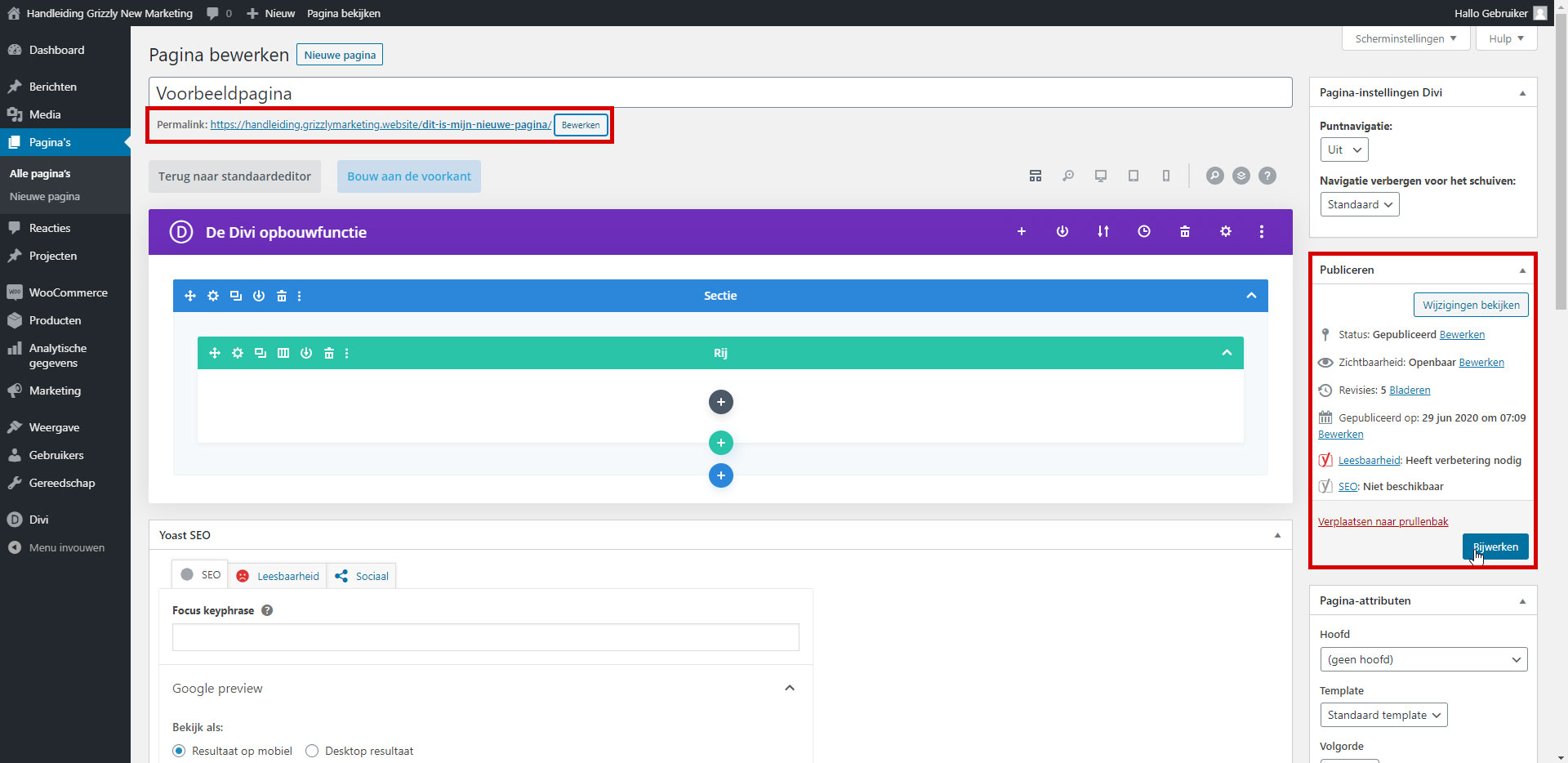Een nieuwe pagina aanmaken
U kunt op verschillende manieren een nieuwe pagina aanmaken. U kunt kiezen om volledig een nieuwe pagina aan te maken en vervolgens alles zelf toe te voegen. Het is ook mogelijk om een pagina van uw website op te slaan in de Divi bibliotheek. U kunt vervolgens deze pagina volledig op uw nieuwe pagina inladen. U hoeft dan alleen teksten en afbeeldingen aan te passen.
Een nieuwe pagina aanmaken zonder Divi bibliotheek
Om een volledig nieuwe pagina aan te maken, kunt u via het WordPress-menu aan de linkerkant op ‘Pagina’s, nieuwe pagina klikken’1. U krijgt vervolgens een lege pagina die u een titel kunt geven2.
U kunt nu de Divi-builder inschakelen door op de paarse knop te drukken met de tekst ‘De Divi opbouwfunctie gebruiken’2. Divi wordt nu geactiveerd en u krijgt vervolgens 3 opties. Kies voor het blauwe blok ‘Begin met bouwen’3. U kunt nu alle secties, rijen en modules toevoegen aan deze pagina zodat deze naar wens is.
Als u blij bent met alles wat u hebt toegevoegd of hebt aangepast, kunt u de pagina publiceren door op de blauwe knop ‘Publiceren’ te klikken aan de rechterkant van uw scherm 4. De nieuwe pagina wordt nu aangemaakt en u kunt deze bekijken door op de knop met de tekst ‘Pagina bekijken’ te klikken 5.
Bestaande pagina opslaan in de Divi bibliotheek
Het is mogelijk om bestaande pagina’s op te slaan zodat u deze op nieuwe pagina’s kunt inladen. Hierdoor hoeft u niet elke nieuwe pagina zelf op te bouwen en kunt u makkelijk nieuwe pagina’s publiceren door tekst en afbeeldingen aan te passen.
U kunt dit eenvoudig doen door in uw WordPress-menu naar ‘Pagina’s’ te gaan 1. Zoek in deze lijst de pagina die u wilt gebruiken en klik op bewerken 2. U komt nu op de pagina met de Divi-opbouwfunctie waar u door middel van de opslaan-knop de opmaak kunt opslaan in de Divi-bibliotheek. Deze knoppen staan bovenaan in de Divi-opbouwfunctie, zoals aangegeven op onderstaande foto 3.
Klik op de ‘Template opslaan’ knop en geef uw nieuwe template een naam. Onthoud deze naam zodat u weet welke template u later moet inladen bij de nieuwe pagina. Zodra u deze pagina een naam hebt gegeven, kunt u op de blauwe knop ‘Opslaan in bibliotheek’ klikken. Vervolgens kunt u deze pagina verlaten 3.
Nieuwe pagina aanmaken met een template
U kunt uw opgeslagen template gebruiken op een nieuwe pagina. Ga hiervoor in uw WordPress-menu naar ‘Pagina’s, nieuwe pagina’ 1.
Zodra u op de nieuwe pagina zit, dient u een titel in te vullen van uw pagina en kunt u de Divi-opbouwfunctie activeren door op de paarse knop met de tekst ‘De Divi opbouwfunctie gebruiken’ te klikken 2. U ziet nu 3 opties. Kies in deze lijst voor ‘Lay-out kiezen’ 3. U krijgt nu een nieuw venster te zien waar u bovenaan op ‘Lay-out laden’ kunt klikken. U ziet vervolgens alle opgeslagen templates waaruit u kunt kiezen. Kies de door u opgeslagen template en vervolgens wordt alles ingeladen 4.
U kunt vervolgens alle aanpassingen doorvoeren in de modules zodat alles naar wens is. Zodra alles aangepast is, kunt u de pagina publiceren door rechts boven aan de pagina op ‘Publiceren’ te klikken 5.
Permalink bepalen bij een nieuwe pagina
Een permalink is de link die in de adresbalk staat van uw browser. Zodra u een nieuwe pagina aanmaakt, kunt u zelf de permalink aanpassen. U zit nu bijvoorbeeld op de pagina waarvan de permalink https://kennisbank.grizzlymarketing.website/een-nieuwe-pagina-aanmaken/ is. U kunt hiervan het dikgedrukte deel zelf aanpassen.
Zodra u met bovenstaande uitleg een nieuwe pagina hebt aangemaakt, ziet u dat er een automatisch gegenereerde link komt te staan 1. U kunt deze gebruiken, maar als u ervoor kiest om een andere URL te gebruiken hiervoor, kunt u deze aanpassen door op de bewerken knop naast de permalink te klikken 1. U kunt vervolgens in dit vak een eigen URL verzinnen zoals “dit is mijn nieuwe pagina”. Zodra u vervolgens op de knop OK klikt, zal WordPress dit automatisch omzetten naar een valide permalink 2. U kunt nu verder de pagina opmaken en deze vervolgens publiceren met de blauwe knop aan de rechter kant 3.